Сфера онлайн-казиков меняется очень быстро. Буквально каждую неделю на этом рынке появляются новые игроки, предлагающие все более выгодные условия для игры. Но изменениям подвержены и уже работающие казики.
| № | Зеркало | Бонус | RTP | Оценка | Слоты | Сайт |
|---|---|---|---|---|---|---|

|
+300% + 500 фриспинов | Играть | ||||

|
+100% + 50 FS | Играть | ||||

|
+70 FS | Играть | ||||
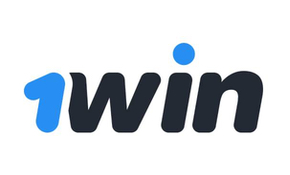
|
+500% + 100 FS | Играть | ||||

|
+70 FS | Играть |
Причем, эти изменения могут быть как положительными, так и отрицательными. В одних казино обновляется каталог игр и провайдеров, добавляются новинки и убираются те, которые не пользуются спросом пользователей. В других же, наоборот, могут возникать проблемы с проведением финансовых операций и уход пользователей, а как следствие, закрытие проектов.
Чтобы поиск надежного казика стал проще, предлагаем обзор топовых площадок для игры по состоянию на январь 2025 года. В нашей подборке только проверенные казики, в которых есть все условия для игры: выбор провайдеров и слотов, щедрые бонусы, надежность выплат и отсутствие проблем с репутацией.
ТОП-5 казиков на 2025 год
| № | Зеркало | Бонус | RTP | Оценка | Слоты | Сайт |
|---|---|---|---|---|---|---|

|
+300% + 500 фриспинов | Играть | ||||

|
+100% + 50 FS | Играть | ||||

|
+70 FS | Играть | ||||
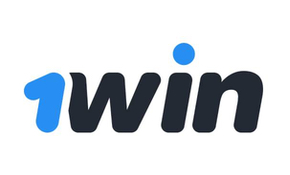
|
+500% + 100 FS | Играть | ||||

|
+70 FS | Играть |
Расскажем про ряд казиков, которые были на слуху, но теперь имеют разные оценки пользователей и не все их них рекомендованы для игры.
1Win казик (4,85 из 5) 👍
Один из самых популярных и известных казиков. Давно работает и взаимодейтсвует с топовыми стримерами, никаких проблем с выплатами нет, всё чётко и быстро.
Набор слотов в казике ванвин — феноменален. Есть не только все известные слоты, но и брендированные эксклюзивы, доступные только в 1WIN.
Riobet казик (4,8 из 5) 👍
Riobet – один из опытных представителей рынка онлайн-казиков. Оператор работает с 2014 года по международной лицензии Кюрасао.
На апрель 2024 года игрокам Riobet предлагается 2000+ игр от 35 топовых провайдеров: NetEnt, Thunderkick, Pragmatic Play, Yggdrasil и других. Основа каталога — слоты. Любителей этого типа игр казик привлекает наличием слотов с повышенным RTP — от 98% и выше.
За более чем 10 лет работы Riobet имеет репутацию надежного казика с честными и быстрыми выплатами. Большинство заявок на вывод обрабатывается в течение 1-2 часов, максимальный срок – 3 дня.
Kent казик (3,5 из 5) 👍
Казино Kent начало работу недавно — в 2023 году. Это один из проектов с потенциалом уже в самое ближайшее время превратиться в одного из лидеров рынка онлайн-казиков. Игрокам казино Kent приглянулось благодаря высокой скорости вывода (заявки обрабатываются за 1-2 часа), выбору игр в каталоге (более 4000 слотов и других игр) и минимальному депозиту от 100 рублей. По состоянию на апрель 2024 Kent — один из лучших выборов казика для постоянной игры.
Всем новым пользователям Kent предлагает приветственный бонус с возможностью выбора (в зависимости от суммы первого пополнения):
- 50%+50 FS
- 100%+75 FS
- 150%+100 FS.
Минимальный депозит для участия в предложении — 500 рублей.
Казик Daddy (3 из 5) 👎
Еще один неплохой выбор для игры в 2024 года — Daddy Casino. В 2025 году есть другие казики и Дедди уже не входит в список лучших. Это также представительно новой волны: сайт Daddy был запущен в 2023 году. И за такое относительно небольшое время уже успел заработать репутацию надежной площадки для постоянной игры.
В коллекции представлено более 3000 игр от 20+ топовых провайдеров, вроде NetEnt, Microgaming, Novomatic, Wazdan, Quickspin.
Всем новым игрокам на апрель 2024 Daddy предлагает бонус — 100% на первое пополнение. Кроме того, в зависимости от суммы депозита также можно получить от 50 до 100 FS для игр серии Big Bass: Bonanza или Splash.
Gama казик (2,5 из 5) 👎
Сайт Gama Casino впервые открыл виртуальные двери в 2023 году. И уже к октябрб 2024 этот проект утратил доверие и надежность, хотя был одним из самых успешных на рынке. Из основных преимуществ этого казика:
- Выбор игр (4000+)
- Щедрая бонусная политика (предложения как для новых игроков, так и для постоянных клиентов)
- Гибкость в выборе платежных методов для пополнения и вывода
- Минимальный депозит от $5.
С апреля 2024 года казино Gama встречает новых пользователей верификациями и задержками выплат. Поэтому мы не рекомендуем играть там.
1GO (2 из 5) 👎
Сайт 1GO — один из самых новых на рынке, этот казик начал работу в 2024 году. Пока проект только начинает зарабатывать положительную репутацию, пока же лучше пропустить этот казик и не играть там.
На начало апреля 2024 1GO уже предлагает 3500+ игр от 56 провайдеров. Таким разнообразием поставщиков игрового софта могут похвастаться далеко не все топовые казики, работающие на рынке годами и даже десятилетиями.
Новым игрокам предлагается бонус на первый депозит: 150% от суммы, максимум — эквивалент 600 евро. Минимальное пополнение для участия — 20 евро.




